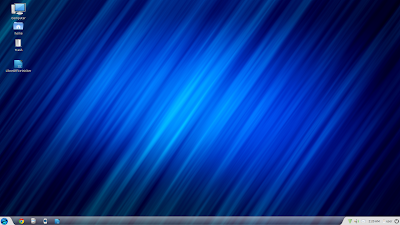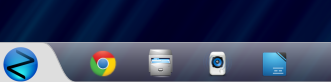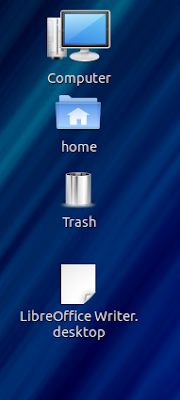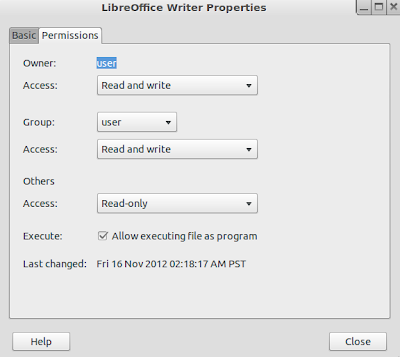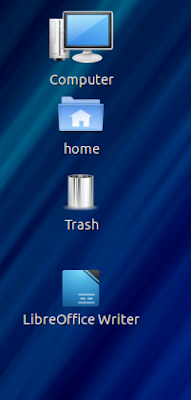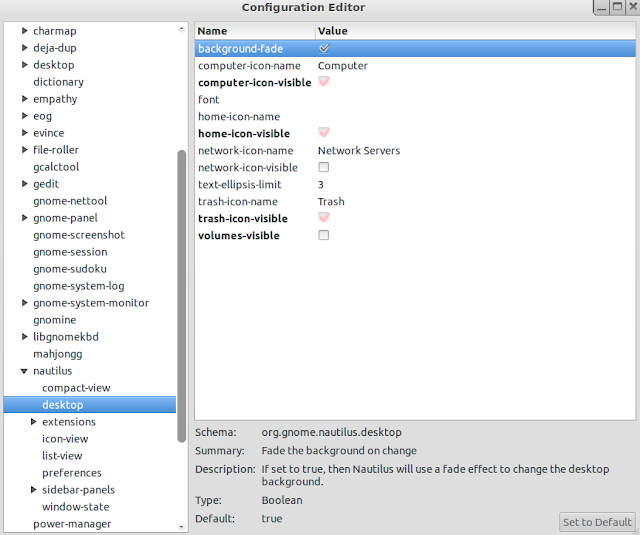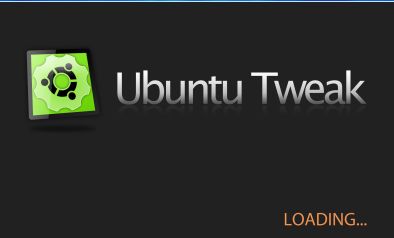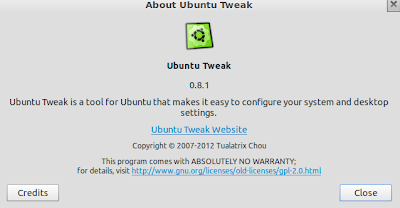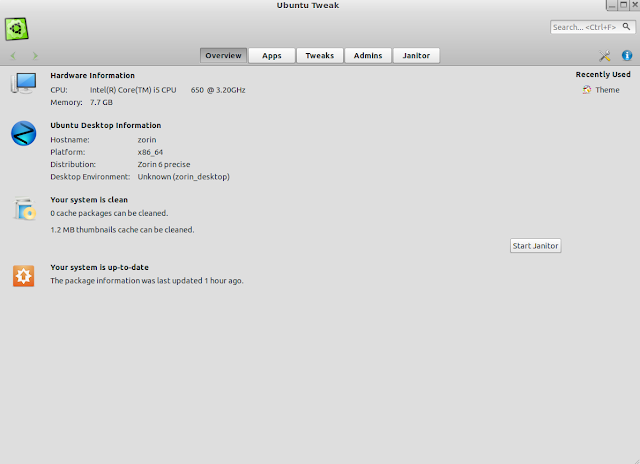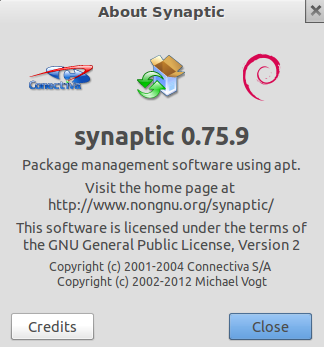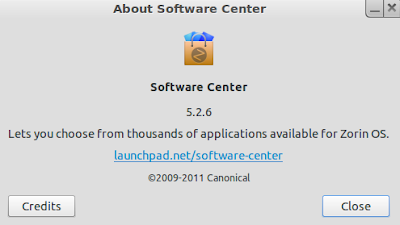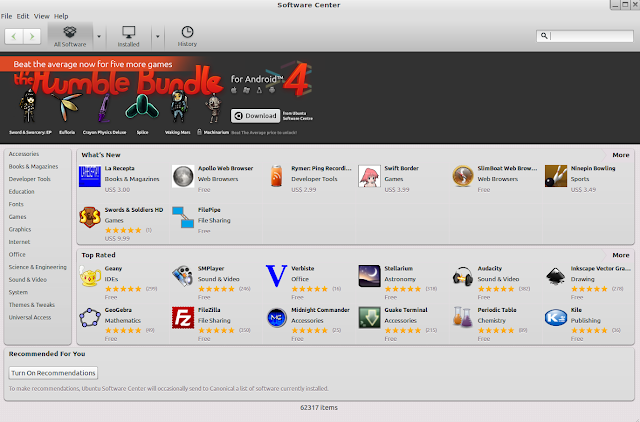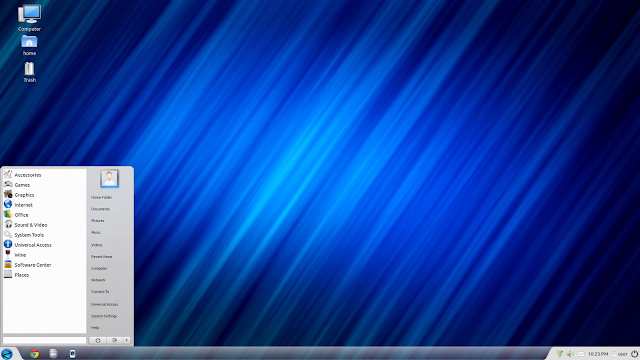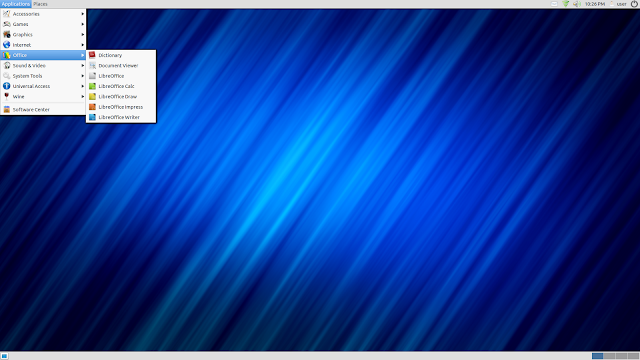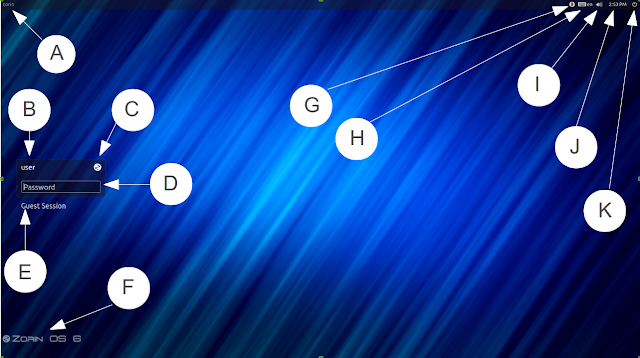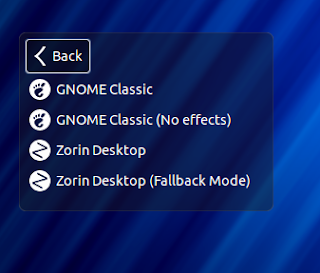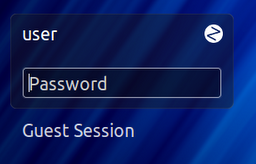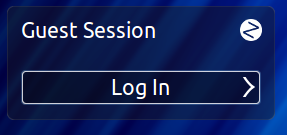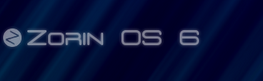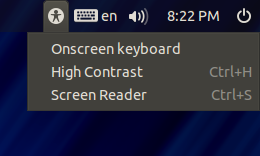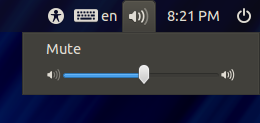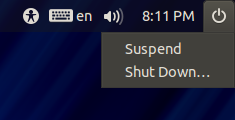1.5.4 - How to Install Acrobat Reader Using Terminal
Open terminal and type the following commands:
sudo add-apt-repository "deb http://archive.canonical.com/ precise partner"
sudo apt-get update
sudo apt-get install acroread
Friday, November 16, 2012
1.7 Desktop Environment
1.7.3 - How to Pin Application to Taskbar
Example: Pin LibreOffice Writer to Taskbar.
1. Run program.
2. Point to the program on taskbar and right click. Select Pin application.
3. Close program.
4. Application is now pinned to the taskbar.
Example: Pin LibreOffice Writer to Taskbar.
1. Run program.
2. Point to the program on taskbar and right click. Select Pin application.
3. Close program.
4. Application is now pinned to the taskbar.
1.7 - Desktop Environment
1.7.2 - How to Create Desktop Shortcut
Example: Create Desktop Shortcut for LibreOffice Writer.
1. Find program in menu.
2. Highlight name of program, right click and select Create Desktop Shortcut.
3. Goto desktop. Shortcut is named LibreOffice Writer.desktop.
4. Right click and select Properties.
5. Click Permissions tab and put a check mark in Execute to allow executing file as program.
6. Desktop Shortcut icon will change and function properly.
Example: Create Desktop Shortcut for LibreOffice Writer.
1. Find program in menu.
2. Highlight name of program, right click and select Create Desktop Shortcut.
3. Goto desktop. Shortcut is named LibreOffice Writer.desktop.
4. Right click and select Properties.
5. Click Permissions tab and put a check mark in Execute to allow executing file as program.
6. Desktop Shortcut icon will change and function properly.
Thursday, November 15, 2012
1.14 - Terminal
1.14.1 - Brief Overview
Besides the desktop graphical user interface (GUI), there is also a command-line interface (CLI) that is more commonly known as the terminal. The terminal can be launched by selecting Start > Accessories > Terminal or using the keyboard shortcut Ctrl + Alt + T.
A command is typed using the keyboard and pressing the Enter key. For example, typing the command ls and pressing Enter will list contents of a directory and ls -l will list contents of a directory with more detail.
1.10 - Software Center
The Software Center is the easiest way to search, install and remove applications on your computer. There are many applications available to choose from various categories (i.e., Education, Games, Internet, Office, Sound & Video) that are in the official Ubuntu repositories. You need administrator privileges and connection to the Internet to download and install new software.
1.8 - Nautilus (File Manager)
1.8.1 - Brief Overview
Nautilus is the file manager for Zorin OS 6 that is similar to Explorer in Windows. This is where you manage your files and folders on your computer. There is excellent documentation available on how to use Nautilus by selecting Help and All Topics or pressing the F1 key for more specific topics if you wish to learn more.
1.8.2 - Quick Tips
Tip #1:
Activate the Status Bar. Select View and Statusbar. The status bar appears at the bottom of the Nautilus window. This displays the number of items of a particular folder currently in view and the available space on the hard drive.
Tip #2:
Change the Date format in List View from long to short. Select Edit > Preferences > Display > Format.
1.7 - Desktop Environment
1.6 - Login Screen
1.6.1 - Original Default Setup
Zorin OS 6 uses LightDM with the default Unity Greater front-end for the login screen.
 |
| Login Screen |
A. Computer Name
Display computer name. This is located in the upper-left hand corner of the screen.
 |
| Computer Name |
B. Active Users
This is where you select your user name. Use the keyboard up and down keys to select user or point to it with the mouse. Below is an example with multiple users.
 |
| Login Screen with multiple users |
C. Desktop Environment Selector
Allows user to select the type of Desktop Environment to use at the time of login.
D. Password
Enter your password in this box to login.
E. Guest Session
Allow a guest to use your computer with limited access.
F. Login Screen Logo
Display login screen logo. This is located in the lower-left hand corner of the screen.
G. Toggle Onscreen keyboard/High Contrast/Screen Reader
 |
| Onscreen keyboard |
H. Keyboard
Update keyboard language.
I. Volume Control
Adjust the volume from the login screen.
J. Time
Clicking the time displays the day, date, month and year plus a calendar of the current month.
K. Suspend/Shutdown Button
Allows the user to Suspend or Shutdown the computer from the login screen.
Tuesday, November 13, 2012
Another logo change after updates performed
This logo change is not so obvious. If you happen to have used System Details, you will notice another logo change after updates have been performed.
If you would like to change the logo back to Zorin OS 6, follow the steps below.
1. Obtain the original Zorin OS 6 logo. If you have the original live DVD you used to install Zorin, boot the live DVD. Once you have Zorin running, open Nautilus (file manager) and navigate to the /usr/share/gnome-control-center/ui folder. Look for UbuntuLogo.pgn. Copy this to a flash drive. Maybe you have another computer with Zorin installed on it, you can copy the needed file this way too.
2. Go back to the computer that has the incorrect logo and insert the flash drive containing the correct UbuntuLogo.pgn file.
3. Open terminal and type sudo nautilus.
4. Navigate to the /usr/share/gnome-control-center/ui folder and copy the UbuntuLogo.pgn file from the flash drive to the hard drive. Make sure UbuntuLogo.pgn has the following permissions (see screenshot below). Right click file name > Properties > Permissions.
5. Check System Details again and the Zorin OS 6 logo is back!
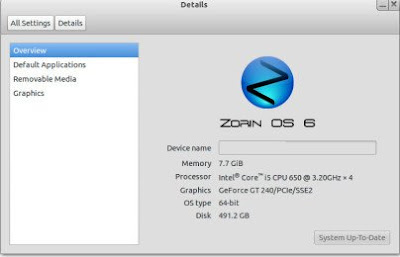 |
| before update |
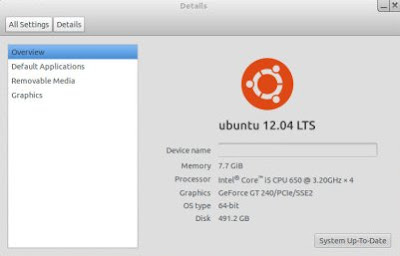 |
| after update |
If you would like to change the logo back to Zorin OS 6, follow the steps below.
1. Obtain the original Zorin OS 6 logo. If you have the original live DVD you used to install Zorin, boot the live DVD. Once you have Zorin running, open Nautilus (file manager) and navigate to the /usr/share/gnome-control-center/ui folder. Look for UbuntuLogo.pgn. Copy this to a flash drive. Maybe you have another computer with Zorin installed on it, you can copy the needed file this way too.
2. Go back to the computer that has the incorrect logo and insert the flash drive containing the correct UbuntuLogo.pgn file.
3. Open terminal and type sudo nautilus.
4. Navigate to the /usr/share/gnome-control-center/ui folder and copy the UbuntuLogo.pgn file from the flash drive to the hard drive. Make sure UbuntuLogo.pgn has the following permissions (see screenshot below). Right click file name > Properties > Permissions.
5. Check System Details again and the Zorin OS 6 logo is back!
Start Menu Bug
When using Zorin OS 6 in Windows 7 mode, sometimes the Zorin start button will become unresponsive to a left mouse click. Left clicking the start button multiple times will also cause this bug to occur. (see fig. 1)
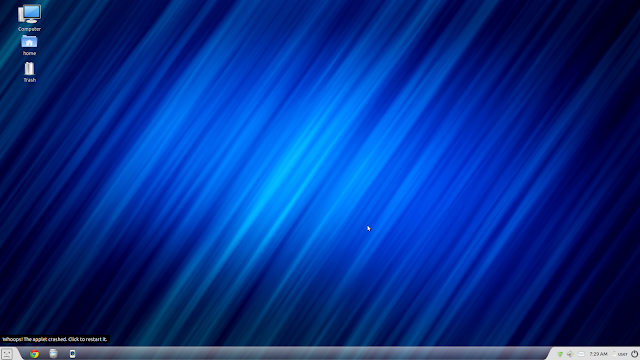 |
| fig. 1 -- Zorin OS Start Menu Button Bug |
SOLUTION:
However, you can still perform a right mouse click on the Zorin start button. Select Preferences and click the OK button. A prompt will be displayed asking "Menu needs to restart, restart now?". Click the Yes button. The blue Zorin start button will then change to a sad smiley face and then a message appears saying "Whoops! The applet has crashed. Click to restart it.". Click the sad smiley face and the blue Zorin start menu button will reappear and will be responsive once again to a left mouse click.
This is a bug the Zorin developers definitely need to fix.
Login screen - Logo changed from "Zorin OS 6" to "ubuntu 12.04 LTS"
After performing updates on Zorin OS 6, you may have noted that the logo in the left-hand corner of the screen has changed from "Zorin OS 6" to "ubuntu 12.04 LTS".
If you would like to change it back so that your login screen reads Zorin OS 6, follow the steps below.
1. Obtain the original Zorin OS 6 logo. If you have the original live DVD you used to install Zorin, boot the live DVD. Once you have Zorin running, open Nautilus (file manager) and navigate to the /usr/share/unity-greeter folder. Look for logo.png. Copy this to a flash drive. Maybe you have another computer with Zorin installed on it, you can copy the needed file this way too.
2. Go back to the computer that has the incorrect logo and insert the flash drive containing the correct logo.png file.
3. Open terminal and type sudo nautilus.
4. Navigate to the /usr/share/unity-greeter folder and copy the logo.png file from the flash drive to the hard drive. Make sure logo.png has the following file permissions (see screenshot below). Right click file name > Properties > Permissions.
5. Reboot computer and now the Zorin OS 6 logo is back!
Addendum
Ubuntu Tweak is another way of changing the logo in the login screen. In addition, you can also change the login screen background. (see fig. 1)
If you do not see this option in Ubuntu Tweak, you may have an older version and may need to update it.
 |
| before update |
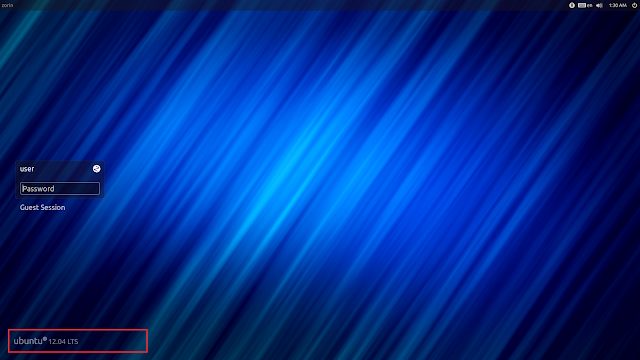 |
| after update |
If you would like to change it back so that your login screen reads Zorin OS 6, follow the steps below.
1. Obtain the original Zorin OS 6 logo. If you have the original live DVD you used to install Zorin, boot the live DVD. Once you have Zorin running, open Nautilus (file manager) and navigate to the /usr/share/unity-greeter folder. Look for logo.png. Copy this to a flash drive. Maybe you have another computer with Zorin installed on it, you can copy the needed file this way too.
2. Go back to the computer that has the incorrect logo and insert the flash drive containing the correct logo.png file.
3. Open terminal and type sudo nautilus.
4. Navigate to the /usr/share/unity-greeter folder and copy the logo.png file from the flash drive to the hard drive. Make sure logo.png has the following file permissions (see screenshot below). Right click file name > Properties > Permissions.
5. Reboot computer and now the Zorin OS 6 logo is back!
Addendum
Ubuntu Tweak is another way of changing the logo in the login screen. In addition, you can also change the login screen background. (see fig. 1)
 |
| fig. 1 - Use Ubuntu Tweak to change logo and background |
If you do not see this option in Ubuntu Tweak, you may have an older version and may need to update it.
Subscribe to:
Posts (Atom)